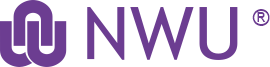Study Unit
|
Outcomes
|
Assessment Criteria
|
|
|
After completion of this course, participants will: |
Participant will be assessed on the following criteria: |
|
MODULE 1 (INYM121):
COMPUTER APPLICATIONS AND PACKAGES (WORD)
At the end of the learning cycle, the learners will be expected to demonstrate knowledge and understanding of:
-
Applying advanced text, paragraph, column and table formatting. Convert text to a table and vice versa.
-
Working with referencing features like footnotes, endnotes and captions. Create tables of contents, indexes, and cross-references.
-
Enhancing productivity by using fields, forms and templates.
-
Applying advanced mail merge techniques and work with automation features like macros.
-
Using linking and embedding features to integrate data.
-
Collaborating on and review documents. Work with master documents and subdocuments. Apply document security features.
-
Working with watermarks, sections, and headers and footers in a document
|
1. Formatting |
-
Apply text wrapping options for graphical objects (picture, image, chart, diagram, drawn object), tables.
-
Use, find and replace options like: font formats, paragraph formats, paragraph marks, page breaks.
-
Use paste special options: formatted text, unformatted text.
-
Apply line spacing within paragraphs: at least, exactly/ fixed, multiple/proportional.
-
Apply and remove paragraph pagination options.
-
Modify outline numbering in multi-level lists.
-
Create, modify, update a character
-
Create, modify, update a paragraph style.
-
Apply multiple column layouts. Change number of columns in a column layout.
-
Change column widths and spacing. Insert, remove lines between columns.
-
Insert, delete a column break.
-
Apply a table auto format/table style.
-
Merge, cells in a table
-
Split cells in a table.
-
Adjust margins, alignment, text direction.
-
Repeat heading row(s) automatically at the top of each page.
-
Allow, do not allow row(s) to break across pages.
-
Sort data by one column, by multiple columns at the same time.
-
Convert delimited text to a table.
-
Change a table to text.
|
|
2. Referencing |
-
Add a caption above, below a graphical object, table.
-
Add, delete a caption label.
-
Change caption number format.
-
Insert, modify footnotes, endnotes.
-
Convert a footnote to an endnote. Convert an endnote to a footnote.
-
Create update a table of contents based on specified heading styles and formats.
-
Create update a table of figures based on specified styles and formats.
-
Mark an index main entry, subentry.
-
Delete a marked index entry.
-
Create update an index based on marked index entries.
-
Add, delete a bookmark.
-
Create, delete a cross-reference to: numbered item, heading, bookmark, figure, table.
-
Insert a cross-reference to an index entry.
|
|
3. Enhancing productivity |
-
Insert, delete fields like: author, file name and path, file size, fill-in/input.
-
Insert a sum formula field code in a table.
-
Change field number format.
-
Lock, unlock, update a field.
-
Create, modify a form using available form field options: text field, check box, drop-down menu.
-
Add help text to a form field: visible on the status bar, activated by F1 Help key.
-
Protect, unprotect a form.
-
Modify a template.
-
Edit, sort a mail merge recipient list.
-
Insert ask, if…then…else… fields.
-
Merge a document with a recipient list using given merge criteria.
-
Insert, edit, and remove a hyperlink.
-
Link data from a document, application and display as an object, icon.
-
Update, break a link.
-
Embed data into a document as an object.
-
Edit, delete embedded data.
-
Apply automatic text
-
Create, modify, delete automatic text correction entries.
-
Create, modify, insert, delete automatic text entries.
-
Record a simple macro like: change page setup, insert a table with a repeating heading row, insert fields in the document header, footer.
-
Run a macro.
-
Assign a macro to a custom button on a toolbar.
|
|
4. Collaborative Editing |
-
Turn on, off track changes. Track changes in a document using a specified display view.
-
Accept, reject changes in a document.
-
Insert, edit, delete, show, hide comments/notes.
-
Compare and merge documents.
-
Create a new master document by creating sub documents from headings.
-
Insert, remove a subdocument in a master document.
-
Use text outline/navigator options: promote, demote, expand, collapse, move up, move down.
-
Add, remove password protection for a document: to open, to modify.
-
Protect a document to only allow tracked changes or comments.
|
|
5. Prepare Outputs |
-
breaks in a document.
-
Change page orientation, page vertical alignment, margins for sections of a document.
-
Apply different headers and footers to sections, first page, odd and even pages in a document
-
Add, modify, remove a watermark in a document.
|
|
MODULE 2 (INYM121):
COMPUTER APPLICATIONS AND PACKAGES (POWERPOINT)
At the end of the learning cycle, the learners will be expected to demonstrate knowledge and understanding of:
-
Understand target audience and venue considerations in presentation planning.
-
Create and modify templates and format slide backgrounds.
-
Enhance a presentation using built-in drawing and image tools.
-
Apply advanced chart formatting
-
features and create and edit diagrams.
-
Insert movies and sound and apply built-in animation features.
-
Use linking, embedding, importing and exporting features to integrate data.
-
Work with custom slide shows, apply slide show settings, and control a slide show.
|
1. Presentation planning |
-
Grasp how audience demography (age, educational level, occupation, cultural background) and knowledge of subject impacts on the planning of a presentation.
-
Apprehend venue considerations like: lighting, available presentation equipment, room size and layout.
-
Know timing considerations like: tailor content to time available, allow appropriate time interval for each slide.
-
AM6.1.2.2
-
Understand that presentation dialogue is supported by graphical objects and text. Understand the importance of limiting the level of detail of graphical objects and text.
-
Comprehend the importance of using a consistent design scheme and adequate colour contrast.
|
|
2. Slide Masters and Templates |
-
Apply accessibility design considerations like: font size, alternative text, colours, limiting animations and transitions.
-
Insert a new slide master, new title master.
-
Edit slide master layouts like: font, bulleted list format, background colour and fill effects, placeholder position, placeholder deletion.
-
Apply a custom slide master to specified slides.
-
Create a new template, theme.
-
Modify a template, theme.
|
|
3. Graphical objects |
-
Apply background fill effects to a drawn object.
-
Apply a transparency effect to a drawn object.
-
Apply a 3-D effect and settings to a drawn object.
-
Pick up a style from a drawn object and apply it to another drawn object.
-
Change the default formatting for new drawn objects.
-
Adjust picture, image brightness and contrast.
-
Display a picture, image in greyscale, black and white, washout format.
-
Change colours in a picture. Restore original colours in a picture.
-
Display, hide ruler, grid and guides. Move guides. Turn on, off snap objects to the grid.
-
Position a graphical object (picture, image, drawn object) on a slide using specified horizontal and vertical co-ordinates.
-
Distribute selected graphical objects horizontally, vertically relative to a slide.
-
Crop a graphical object.
-
Proportionately, disproportionately rescale a graphical object.
-
Convert a picture to a drawn object
-
Save a graphical object as a file format like: bmp, gif, jpeg, png.
-
Omit, display background graphics on a slide, slides.
|
|
4. Charts and Diagrams |
-
Format chart title, legend, data labels, axes labels.
-
Change the chart type for a defined data series.
-
Change the gap, overlap between columns, bars in a chart.
-
Format columns, bars, plot area, chart area to display an image.
-
Change scale of value axis: minimum, maximum number to display, the major interval between plotted numbers in a chart.
-
Create using built- in options or other available drawing tools a diagram like: flowchart, cycle, and pyramid.
-
Add, move, delete shapes in a diagram.
-
Add, change, delete connectors in a flowchart.
|
|
5. Multi Media |
-
Insert movies to play automatically, on mouse click.
-
Insert sounds to play automatically, on mouse click.
-
Change custom animation effects and settings. Change sequence of custom animations in a slide.
-
Apply automatic settings so that bulleted points will dim to a specified colour after animation.
-
Animate chart elements by series
-
Animate chart elements by series, by category, by elements in series. Animate, do not animate chart grid and legend.
|
|
6. Enhancing Productivity |
-
Insert an action button. Modify settings to navigate to a specified slide, custom show, file, URL.
-
Link data into a slide and display as an object, icon.
-
Update and or break a link.
-
Insert an image from a file with a link to the file.
-
Embed data into a slide and display as an object.
-
Edit, delete embedded data.
-
Merge slide(s), a complete presentation, a word-processed outline into an existing presentation.
-
Save a specified slide as a file format: gif, jpeg, bmp.
|
|
7. Managing presentations |
-
Create, show a named custom slide show.
-
Copy, edit, delete a custom slide show.
-
Apply timings to, remove timings from slide transitions.
-
Set up your slide show so that it loops continuously when played, or does not loop continuously when played.
-
Apply settings so that slides advance manually, advance using timings if present. Apply settings so that slide show is presented with animation, without animation.
-
Add, erase pen annotations during a slide show.
-
Display black, white screen during a slider show.
-
Add; erase pen annotations during a slide show.
-
Display black, white screen during a slide show. Pause, restart, end a slide show.
|
|
MODULE 3 (INYM121):
COMPUTER APPLICATIONS AND PACKAGES (EXCEL)
At the end of the learning cycle, the learners will be expected to demonstrate knowledge and understanding of:
-
Applying advanced formatting options such as conditional formatting and customised number formatting and handle worksheets.
-
Using functions such as those associated with logical, statistical, financial and mathematical operations.
-
Creating charts and apply advanced chart formatting features.
-
Working with tables and lists to analyse, filter and sort data. Create and use scenarios.
-
Validating and audit spread sheet data.
-
Enhancing productivity by working with named cell ranges, macros and templates.
-
Use linking, embedding and importing features to integrate data.
-
Collaborate on and review spread sheets. Apply spread sheet security features.
|
1. Formatting |
-
Apply an auto format/table style to a cell range.
-
Apply conditional formatting based on cell content.
-
Create and apply custom number formats.
-
Copy, move worksheets between spread sheets.
-
Split a window. Move, remove split bars.
-
Hide, show rows, columns, worksheets.
|
|
2. Using Functions and Formulas |
-
Use date and time functions: today, now, day, month, year.
-
Utilise mathematical functions: rounddown, roundup, sumif.
-
Apply statistical functions: countif, countblank, rank.
-
Use text functions: left, right, mid, trim, concatenate.
-
Employ financial functions such as fv, pv, pmt.
-
Apply lookup functions: vlookup, hlookup.
-
Use database functions: dsum, dmin, dmax, dcount, daverage.
-
Create a two-level nested function.
-
Use a 3-D reference within a sum function.
-
Use mixed references in formulas
-
Design a combined column and line chart.
-
Add a secondary axis to a chart.
-
Change the chart type for a defined data series.
-
Add, delete a data series in a chart.
-
Re-position chart title, legend, data labels.
-
Alter scale of value axis: minimum, maximum number to display, major interval.
-
Adjust display units on value axis without changing data source: hundreds, thousands, millions.
-
Format columns, bars, plot area, chart area to display an image.
|
|
3. Charts |
-
Create a combined column and line chart.
-
Add a secondary axis to a chart.
-
Alter the chart type for a defined data series.
-
Add, delete a data series in a chart.
-
Re-position chart title, legend, data labels.
-
Change scale of value axis: minimum, maximum number to display, major interval.
-
Adjust display units on value axis without changing data source: hundreds, thousands, millions.
-
Format columns, bars, plot area, chart area to display an image.
|
|
4. Charts |
-
Create, modify a pivot table/datapilot.
-
Modify the data source and refresh the pivot table/datapilot.
-
Filter, sort data in a pivot table/datapilot
-
Automatically, manually group data in a pivot table/datapilot and rename groups.
-
Use one-input, two-input data tables/multiple operations tables.
-
Sort data by multiple columns at the same time.
-
Create a customized list and perform a custom sort.
-
Automatically filter a list in place.
-
Apply advanced filter options to a list.
-
Use automatic sub-totalling features.
-
Expand, collapse outline detail levels.
-
Create named scenarios.
-
Show, edit, delete scenarios.
-
Create a scenario summary report.
|
|
5. Validating and Auditing |
-
Set and edit validation criteria for data entry in a cell range like: whole number, decimal, list, date, time.
-
Enter input message and an error alert.
-
Trace precedent, dependent cells. Identify cells with missing dependents.
-
Show all formulas in a worksheet, rather than the resulting values.
-
Insert, edit, delete, show, hide comments/notes.
|
|
6. Enhancing Productivity |
-
Name cell ranges, delete names for cell ranges.
-
Employ named cell ranges in a function.
-
Utilise paste special options: add, subtract, multiply, divide.
-
Use paste special options: values /numbers, transpose.
-
Create a spread sheet based on an existing template..
-
Insert, edit, remove a hyperlink.
-
Link data within a spread sheet, between spread sheets, between applications.
-
Update, break a link.
-
Import delimited data from a text file.
-
Record a simple macro like: change page setup, apply a custom number format, apply auto formats to a cell range, insert fields in worksheet header, footer.
-
Run a macro.
-
Assign a macro to a custom button on a toolbar.
|
|
7. Collaborative Editing |
-
Turn on, off track changes. Track changes in a worksheet using a specified display view.
-
Accept, reject changes in a worksheet.
-
Compare and merge spread sheets.
-
Add, remove password protection for a spread sheet: to open, to modify.
-
Protect, unprotect cells, worksheet with a password.
-
Hide, unhide formulas.
|